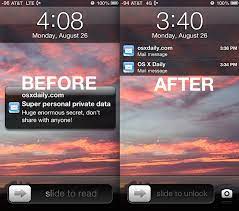
What Does Show Preview Mean on iPhone?
ashdev
- 0
Whenever you receive a notification on your iPhone, it shows a preview of what the message says. It’s a great way to see what’s going on without opening the notification, but it can also be a privacy concern for you and other people who use your phone.
Apple makes it easy to hide notifications previews on your iPhone or iPad. All you need to do is head over to Settings -> Notifications -> Show Previews and choose if you want to always read the content on the Lock screen, only when unlocked with Face ID or Touch ID, or never.
What does it mean?
Show previews on an iphone are a great way to see what’s in that incoming message or notification without opening it. They show up on the lock screen, in the notification center, and on banners when enabled by the app sending the alert.
You can customize this feature by going to Settings -> Notifications -> Show previews, then choosing between Always, When Unlocked, and Never. Each option has a different impact on your privacy.
The most interesting option is the Always option, which will show you a full-screen preview of any notifications received while your iPhone is locked. This is a great feature if you are worried about someone reading your messages.
For those with more security concerns, the When Unlocked option is also available, but it requires you to pick your phone up and use Touch ID or Face ID to unlock your iPhone before seeing the contents of any notifications. It’s a bit of a pain, and it’s not an ideal solution for many people.
How do I turn it off?
Notification previews are useful features that allow you to see what a text or email says without opening the app, but they can be a privacy issue for some people. If you want to hide the content of notifications that appear on your lock screen, you can turn off this feature.
When you receive a notification that’s on your lock screen, the phone shows up to four lines of the message. It can also reveal your name and number if you choose to make that visible.
If you’re worried about privacy, you can hide a notification preview by selecting “Never.” However, this option won’t prevent other people from seeing your message when they unlock your phone.
To hide a notification preview, open Settings on your iPhone and go to Notifications. You’ll find a toggle labeled Show Previews at the bottom of this menu.
You can choose between “When Unlocked” and “Never.” Selecting “Never” won’t show a notification preview on your lock screen until you put in your passcode, use Touch ID or enable Face ID.
For Apple’s latest models, you can also use Attention-Aware features to expand the lock screen when the device is held up to your eye. This means that people who aren’t close to you won’t be able to see your notification preview when your iPhone is locked.
How do I hide it?
Show preview on your iphone is a great way to see what’s in your notifications without having to open them. When turned on, this will show you what your message looks like in a little bubble that slides down on the Lock screen. But if you want to keep this feature off or hide it altogether, there are a few different ways to do that.
The first way is to change the notification settings for the app you are interested in. This can be done by opening up the app’s settings and tapping on Notifications. Then, you can adjust the Show preview options for each app.
For instance, if you want to hide the preview from iMessage, simply tap the iMessage icon in the bottom right corner of the Notifications screen and toggle off Show on Lock Screen.
You can also turn off this feature from the settings of other apps that you don’t use much, such as WhatsApp and Facebook Messenger. You can do this by opening up those apps and tapping on their respective Settings menus.
How do I add a signature?
If you have an iPhone, you may want to replace the default email signature with your own. This can be a great way to make your emails look more professional and stand out from the competition.
There are a few different ways to do this, but most of them involve using apps or tools that you can download from the App Store. Some of these apps have templates that you can use to create your signature, while others have a lot more customization options and allow you to customize the colors of the text and other elements.
One of the easiest ways to do this is by using a document that you’ve saved to your Photos app. Using this method, you can easily change the font and add your signature to the document.
Another option is by using the Markup tool on your iPhone, which allows you to create and select digital signatures for documents. You can use this to sign PDFs, word documents, spreadsheets, and other files.
To use the markup tool, open a supported app and tap, then choose Markup. In the toolbar, you can draw shapes such as straight lines, arrows, arcs, continuous lines with 90-degree turns, squares, circles, rectangles, triangles, pentagons, chat bubbles, hearts, stars, and clouds.
You can also use the pen tool to draw your signature. However, this will only be visible when you have a document that’s in the gallery.
